|
 |
 |
 |
|
|
This page is used to document the features and functionality of Picture To Go,
a software application designed to make it easy for you to find and share
digital pictures on your computer with friends and family.
|
|
 |
Controls:
 -Help
Button
-Help
Button
|
This button brings up help for Picture To Go. If you are connected to the
internet you will be sent to a web page providing you more update to date help
and other useful tips.
|
| Search |
Finding pictures on your computer can be often be difficult. Picture To
Go's powerful search engine can extensively search your computer for
a variety of image files. These include BMP, JPG, GIF, PNG, TIFF. Its
search filters and controls will make your sessions at the computer more
productive and convenient.
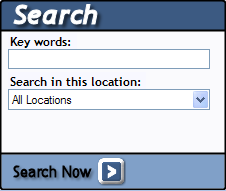
The search panel has the following controls:
| Key Words |
This text field lets you filter your searches by
specifying words or parts of words that may be found in the file or files you
are looking for. This makes searching for a particular file easier by narrowing
down the focus of the search. By default, this text field is empty, which
would tell search engine to look for all files.
|
| Search in this Location |
This choice box lets you quickly focus your searches to certain locations on
your computer. You can search from the following locations:
1. My Documents - searches in "My Documents" folder
2. All Locations - searches all computer locations.
3. Browse - Allows you to select a specific location on your
computer to search.
Note: the Operating System and Internet Cache locations will
not be searched.
|
| Search Button |
This button starts and stops searches. Click on this
button once to start a search. You can cancel a search that is in
progress, by clicking on this button again.
|
|
| Results |
Once you have started a search, the results from this search will be collected
in the results panel. You will see a count of the total number of
pictures and a list of image files that the search engine found. Clicking on an
item in the list will display the picture in the image viewer.

While this item is selected you can do the following operations in this panel:
|
View picture in Explorer
Button
|
 Click
on this button to view the picture in a Windows Explorer window. Click
on this button to view the picture in a Windows Explorer window.
|
| Find picture on computer Button |
 Click on this button to find the picture on your computer.
Click on this button to find the picture on your computer.
|
| Email picture Button |
 Click
on this button to Email a copy of the selected picture or
pictures. After this button is clicked, Picture To Go will let you
pick the size of the images to send. In this dialog you set the maximum size of
the images that will be sent: Click
on this button to Email a copy of the selected picture or
pictures. After this button is clicked, Picture To Go will let you
pick the size of the images to send. In this dialog you set the maximum size of
the images that will be sent:
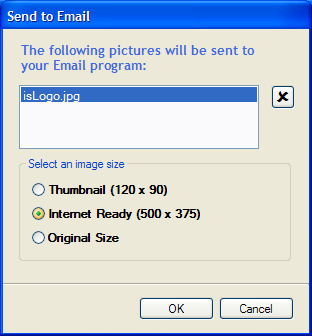
You have three choices:
1. Thumbnail - small, less detail, but very efficient to send by Email.
2. Internet Ready - medium, a good balance of size and detail, suitable
for Email.
3. Original Size - large, maximum detail, but potentially unsuitable for Email.
The resulting image may be smaller than the original, but never made larger
than the original.
To remove an image from the send list click on the image file name and then
click on the "x" button.
Note: Picture To Go limits the
number of attachments to 50.
If you click the OK button, Picture To Go will launch your Email client with a
new message and attach the pictures to the new message:
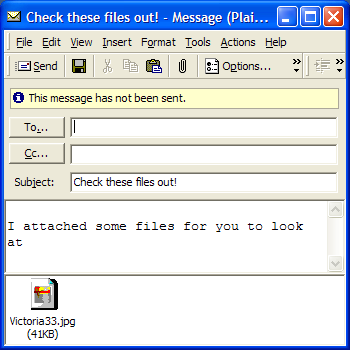
You can then add recipients addresses, a message body and then
send the Email.
|
The Auto-Resize Image option is a powerful and very convenient feature that
allows Picture To Go to resize your pictures on-the-fly whenever you copy
or send Email. It is an especially useful when you want limit the size of
your pictures in order to make Email delivery more
efficient. You can specify the guidelines for resizing your pictures in
the "Tools/Auto-Resize Image" menu item. When the Auto-Resize Image option
is enabled, your pictures will be resized such that the image dimensions will
not exceed the horizontal and vertical values that you specified. You can
turn on and off the "Auto-Image Resizing" option from this panel:
| Auto-Resize Image Button |
 |
To turn on the Auto-Resize Image option, make sure that this button is drawn
with a checkmark. If this button is not checked, then click on it once to
toggle the checkmark. Auto-Resize Image option is disabled when the the
button is drawn an "x" instead of a checkmark.
|
|
Other features:
| Double-click item in list |
Double-click on an item in the list to view
the picture in an Explorer Window.
|
| Drag item in list |
Click on an item in the list and drag the mouse
while continuing to hold down on the mouse button will copy the picture to a
new location. If you release the mouse on a location on your computer
such as the desktop or a folder, the picture will be copied to that
location. If you release the mouse over a Image program, a picture will
be copied to that program. If you release the mouse over a Email program
a new message will be created if needed and the picture will be added as an
attachment to this message. If Auto-Resize Image option is turned on,
then the picture will be processed according to the size guidelines that
are currently set.
|
|
| Viewer |
Picture To Go's image viewer lets you quickly view your pictures. You can see
your pictures in either full or thumbnail sizes. When you select items in
the Results list control, the images associated with those items will be
displayed in the viewer.
In full-sized mode, the viewer will display a single detailed image. You can
then modify its orientation by rotating the image clockwise (to the right) or
counter-clockwise (to the left). The viewer will also display important
information about his pictures, such as, the file's name and size, and the
image's dimensions.
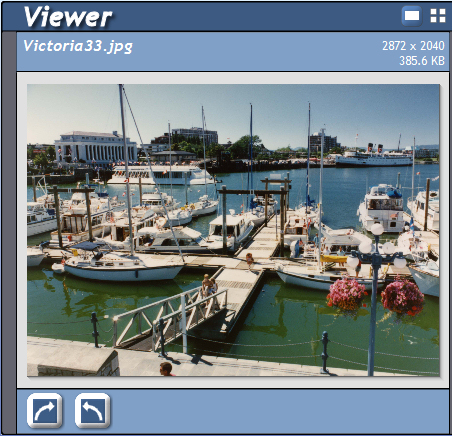
In thumbnail mode, the viewer will display multiple small images in a scrolling
list. This lets you visually search, inspect and select pictures.
Mouse over information gives you pertinent information on each picture.
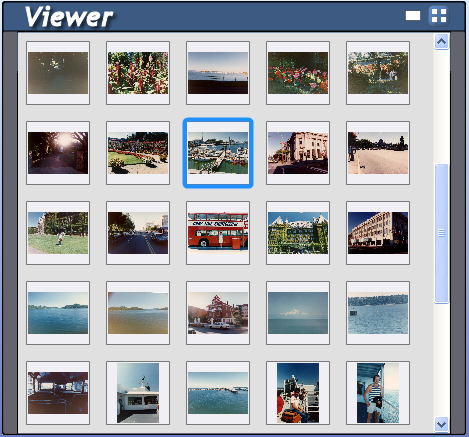
Tip: you can quickly switch between full-sized and thumbnail
views by double-clicking on the images.
Note: you can conveniently copy pictures by dragging the
image or images from the Viewer to another location like a folder on the
computer, paint program, or Email client.
The Viewer has the following buttons:
| Full-Sized Mode |
 The
viewer will display a single high-detailed picture. This image can be
rotated in this mode or copied to a different location. The
viewer will display a single high-detailed picture. This image can be
rotated in this mode or copied to a different location.
|
| Thumbnail Mode |
 The
viewer will display multiple thumbnail images in a scrolling
window. Rotation controls are not available in this mode. You may
select multiple images to copy. The
viewer will display multiple thumbnail images in a scrolling
window. Rotation controls are not available in this mode. You may
select multiple images to copy.
|
| Rotate Picture Clockwise |
 Rotates the picture 90 degrees clockwise.
Rotates the picture 90 degrees clockwise.
|
|
Rotate Picture Counter
Clockwize
|
 Rotates the picture 90 degrees counter-clockwise
Rotates the picture 90 degrees counter-clockwise
|
|
| Menu Items |
File Menu
Exit
- Exits program
Edit Menu
Copy -
Copy first selected picture to clipboard. You can then paste the image
into another application.
Tools
Search/Cancel Search - Begin or cancel search.
View - View first selected picture in Windows Explorer window.
Find - Find first selected picture on computer.
Email - Email one or more pictures, with a maximum of 50
pictures in one Email message.
Auto-Size Image - Opens the Auto-Size Image dialog.
Help
Picture
To Go Help
- Opens browser window to help document.
About Picture To Go - Shows Picture To Go About Box.
|
Tips:
1. Place your mouse over any control you don't know what it does. A
friendly pop-up help will tell you what it is.
2. Use the "Key Words" text field and "Search in this location" choice box to
limit your searches to managable sizes.
|
 |
|
|
|
|